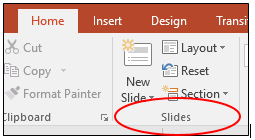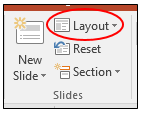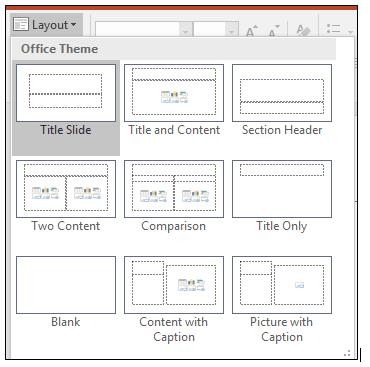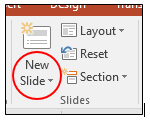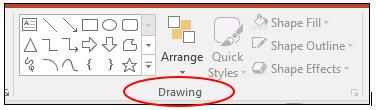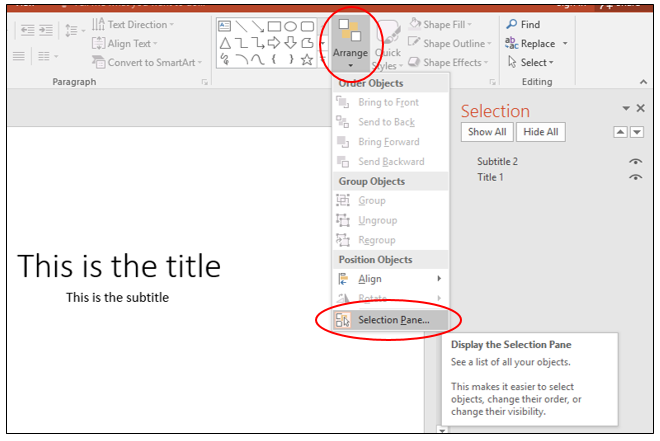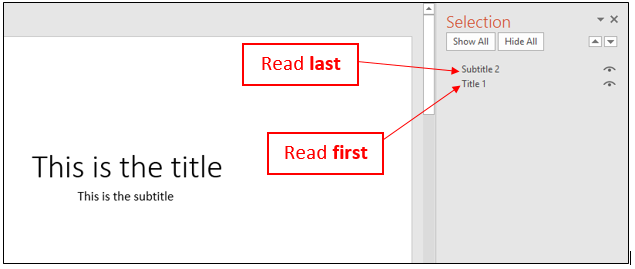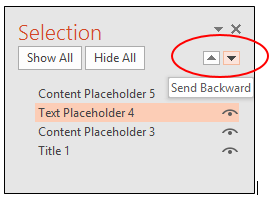April 12, 2021: PowerPoint accessibility - Standard slide layouts and reviewing reading order
Accessibility Goal of the Week
Continuing our multi-part series on PowerPoint accessibility, this week's focus is on the importance of using standard slide layouts and how to review the reading order of slide content.
What are standard slide layouts?
PowerPoint has many pre-defined slide layouts from which to choose. These layouts contain placeholders for things like titles, subtitles, text boxes, tables, and other types of media. Slide layouts help standardize formatting, making a clean and consistent presentation. Using them also helps ensure that content is properly added to the presentation outline.
Why should we use standard slide layouts?
Using standard slide layouts helps increase the likelihood that your slide will be read by screen-reading software in the order you intended.
You can opt to use a blank template instead, and then add in your own textboxes, WordArt and images individually. However, this is NOT recommended. Why? Because screen-reading software will default to reading your content items in the order they were added by you, regardless of if you change their position on the slide. If you do use a blank template, make sure you review the reading order (instructions further down this page).
How do I use standard slide layouts?
** The instructions below refer to PowerPoint 2016 for Windows. The procedures for PowerPoint via Office 365 download or web-based versions are relatively the same. For Mac instructions, please see Standard Slide Layouts (Mac) and Reviewing Reading Order (Mac).
When you begin a new presentation, PowerPoint will automatically use the "Title Slide" layout from the Standard slide layouts menu for your first slide. To choose a different layout, follow these steps:
- Locate the "Slides" group in the Home Tab on the Ribbon.
- Click on the Layout drop-down menu.
- Click on the layout you want and input content into the designated boxes.
To insert additional slides to your presentation:
- Click the drop-down arrow next to "New Slide." You will then see the same slide layout
choices.
Why should we review reading order?
If you use a Standard Slide Layout, you're probably safe in assuming the reading order of your content will follow a logical progression. However, if you decide to use a blank slide, or if you delete or rearrange placeholders on a Standard Slide Layout, Screen-reading software may read your content in a jumbled up way. Imagine how confusing this might be for a student who is depending on screen-reading software to transmit the information you worked so hard to create.
How do we review reading order?
- In the Home Tab, locate the "Drawing" group.
- Click the Arrange button, then click Selection Pane. Notice the Selection Pane appears
to the right.
- In the Selection Pane you will see all the content items listed for the slide. Notice
the order in which they appear in the pane. Click on an item to see it selected on
the slide. NOTE: Reading order starts from the bottom of the list (read first), and ends with
the top of the list (read last).
- If they are out of order, click on the item to select it, and use the Re-order arrows
to reorganize content. Remember that whatever you want a screen-reader to read aloud first should be at the bottom of the list, with each subsequent item moving up the list like a ladder. The last item you want a screen-reader to read on your slide should be at the top of the
list.