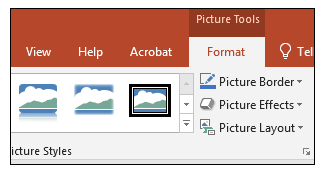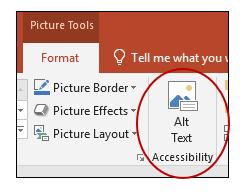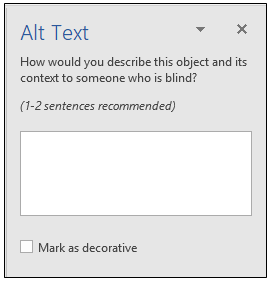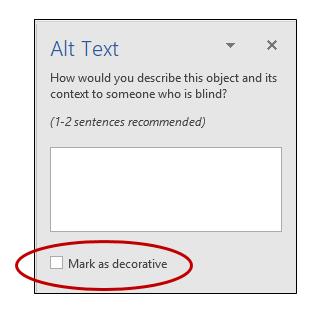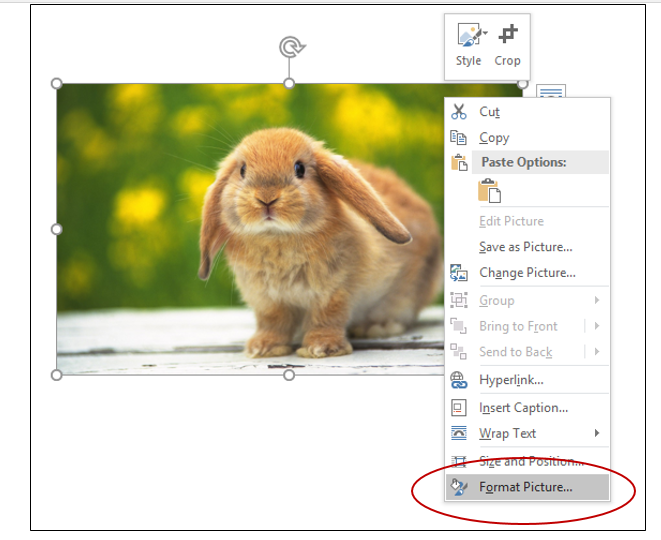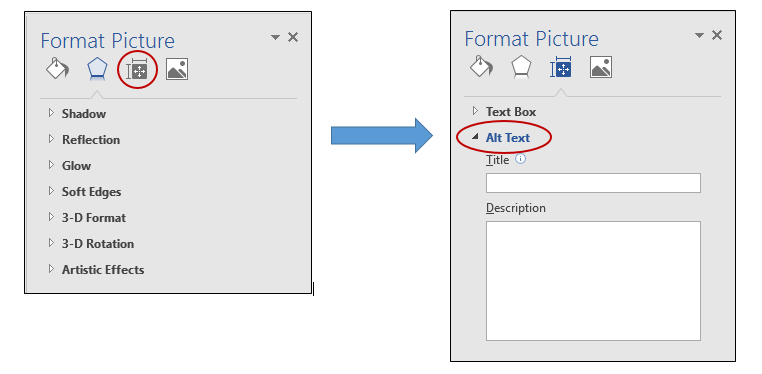Page header image
April 19, 2021: PowerPoint accessibility - Adding alternative text to a PowerPoint image
Accessibility Goal of the Week
Continuing our multi-part series on PowerPoint accessibility, this week we will learn how to add alternative (alt) text in PowerPoint. If you are new to the concept of alt text and why it's necessary, please visit our Goal of the Week from September 28th.
How do I add alt text to PowerPoint images?
** The instructions below refer to PowerPoint 2019 and 2016 for Windows. The procedures for PowerPoint via Office 365 download or web-based versions are relatively the same. For Mac instructions, please see Images for Mac.
In PowerPoint 2019:
- Insert an image into your PowerPoint slide.
- Click the image to select it.
- Ensure that you are in the "Format" tab in the ribbon.
- Locate the "Alt Text" button in the Accessibility group and click it.
- In the "Alt Text" window that appears to the right, fill in 1-2 sentences describing
the image. ** For images that would require a longer description, consider providing
a link to a Word document above the image.
- If the image is purely decorative and not integral to the presentation's content,
consider checking the "Mark as decorative" box. This will make it so screen-reading
software will skip the image and minimize the user having to filter out extraneous
language.
- When finished, close out the "Alt Text" window by clicking the X in the upper right corner. Your alt text is now embedded in the image and will be detected by a screen reader.
In PowerPoint 2016:
- Insert an image into your PowerPoint slide.
- Click the image to select it.
- Right-click the image to make the menu appear.
- In the menu that appears, click "Format Picture".
- Click the "Layout and Properties" button, then click "Alt Text".
- Add a title and description for the image. The screen reader will read the title first, and then the description.
- When finished, close out the "Format Picture" window. Your alt text is now embedded in the image and will be detected by a screen reader.