Module 3, Lesson 2: Standard slide layouts (Mac) 
If you use a PC, click this link to go to the PowerPoint 2016 for Windows module.
What are Standard slide layouts?
PowerPoint has many pre-defined slide layouts from which to choose. These layouts contain placeholders for things like titles, subtitles, text boxes, tables, and other types of media. Slide layouts help standardize formatting, making a clean and consistent presentation. Using them also helps ensure that content is properly added to the presentation outline.
Why should we use standard slide layouts?
Using standard slide layouts helps increase the likelihood that your slide will be read by screen-reading software (like JAWS) in the order you intended.

You can opt to use a blank template instead, and then add in your own textboxes, WordArt and images
individually. However, this is NOT recommended. Why? Because JAWS will default to reading your
content items in the order they were added by you, regardless of if you change their position on the
slide. The video below demonstrates this.
Think of standard slide layouts like PowerPoint's version of Styles in Word. They serve as a way to define your content and make your formatting as consistent as possible across devices and other software programs.
How do I use standard slide layouts?
When you begin a new presentation, PowerPoint will automatically use the "Title Slide" layout from the standard slide layouts menu for your first slide. To choose a different layout, follow these steps:
- Locate the "Layout" button at the left side of the Home Tab on the Ribbon.
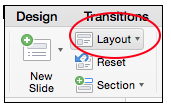
- Click on the Layout drop-down menu.
- Click on the layout you want and input content into the designated boxes.
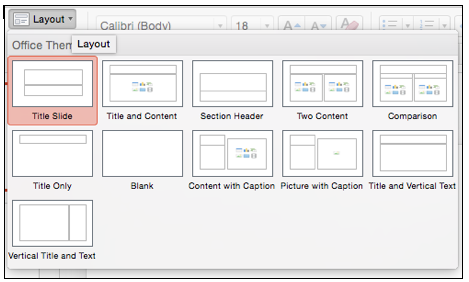
To insert additional slides to your presentation:
- Click the drop-down arrow next to "New Slide." You will then see the same slide layout
choices.
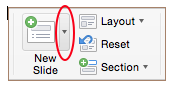
Next: Module 3, Lesson 3: Review reading order (Mac)
Back to Module 3 menu: Accessible PowerPoint 2016 presentations (PC and Mac)
