Student Guide: Transition to Remote Instruction
Important
During an emergency closure, instruction will be moved online to help students progress through coursework. Please review the student responsibilities during emergency campus disruptions, technology support, and remote student services information below to help guide you through this transition.
Student responsibilities during emergency campus disruptions
- Check your DVC email regularly to receive important updates from the college and instructors. (Click the email tile once logged into InSite).
- Log into Canvas with your InSite username and password. Here you should:
- Verify that your instructors have published their courses. If you do not see one of your courses, reach out to your instructor via DVC email.
- Look for communication from instructors about any potential changes to the syllabus and instructions for how to complete learning activities during the emergency. Instructors often communicate via InSite email, Canvas Inbox, Canvas announcements, or Canvas pages. For tutorials, see technology support.
- Plan to log into Canvas during each of your regularly scheduled class times at minimum. Some instructors will expect you to view lectures or participate in other learning activities remotely during regularly scheduled class times. Others may have pre-recorded lectures and other learning activities to complete by specific due dates. Learn more about using Canvas for remote learning below or at DVC Canvas Student Guides.
- If circumstances arise and you are unable to make timely progress on your coursework:
- Connect to support services like financial aid, health and wellness services, and basic needs support in the DVC Support Hub.
- Use InSite email or Canvas Inbox to communicate with your instructor to see if accommodations are available.
- If you are having issues communicating with your instructor, please reach out to the Department Chair.
- Refer to Admissions & Records for additional information or questions about course enrollment or withdrawals.
Technology support
While mobile apps exist for InSite and Canvas, you will likely need a desktop or laptop computer to complete all of your coursework remotely. Your instructor will let you know if additional technology is needed.
Calculators, headphones, Chromebooks, webcams, and wi-fi hotspots are available to borrow from the college to support you. Complete the form at DVC: Technology Loans.
You can also visit 4CD Resources for Students for information about free or upgraded wi-fi from Comcast.
For password help, Insite portal access, or registration technical problems, contact District IT:
- email IT-help@4cd.edu
- call 925-229-6888
For general technology support, including DVC-owned equipment returns/issues, contact DVC IT:
- email helpdesk@dvc.edu
- call 925-969-2576
For technology tutorials:
- DVC Technology Resources Course
- Get one-on-one support over Zoom through DVC's Academic Support Center (ASC)
Log into InSite on the web, or download the InSite app via Apple or Google Play for convenient access to DVC course planning, scheduling, email, and more.
All DVC students have access to email and Microsoft tools like Word, PowerPoint, Excel, and more!
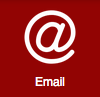 Log into InSite.
Log into InSite.- Click the "Email" tile.
- Click the waffle (3x3 dots) in the upper left.
- Click "Office 365."
- Click "Install Office" to download the Microsoft Suite to your device for offline access.
- Or, use Microsoft tools online. Click the icon of the tool you'd like to use (ex. Word, PowerPoint, etc) from the left navigation menu. Using this online version will save your files to your OneDrive for cloud-based storage and sharing. Learn more about OneDrive tools.
Most remote instruction will take place via Canvas.
- Our Canvas Student Guide covers how to log in, set notifications, submit assignments, check feedback from instructors, and more.
- Access 24/7 Canvas Chat support. When logged into Canvas, click "Help" in the global navigation menu (far left) and select "Chat with Canvas Support (Student)."
- "Just ASC!" Get peer help through DVC's ASC (Academic Support Center).
- Top 5 Canvas Questions
- More in-depth trainings are available through our self-paced Canvas Expert Badge training.
Many instructors will use Zoom/ConferZoom to host remote class sessions or office hours via video-conference. Campus tutoring is also available via Zoom. Learn how to log into your college Zoom account and use Zoom in DVC's Technology Course Zoom Module.
Proctorio is an online exam proctoring tool some instructors use to help ensure academic integrity. Instructors can enable Proctorio settings such as locking down a test-taker's internet browser, disabling copying and printing, and/or enabling web camera and audio recording. In turn, students get the flexibility to take their exam in the place (and sometimes time frame) of their choice.
How do I take an exam with Proctorio?
- Use a desktop or laptop computer. (Mobile and tablets are not currently supported.) Your instructor may require a device with a web-cam and speakers if he/she plans to record video and audio during the exam period. If you need assistance getting a device, please request a Tech Loan.
- Use Google Chrome. You can download Chrome for free if not already on your computer.
- Install the Proctorio Chrome extension.
- Find a quiet place with solid internet access when it's time to begin your test.
- Before you begin your exam in Canvas, you will see which features have been enabled by your instructor. (Learn more about which device settings Proctorio can control during an exam in the Proctorio Overview.)
- Proctorio will do a quick diagnostic check to make sure the extension is running properly and that all the requirements have been met. For example, if you have multiple tabs open, you may be prompted to close those tabs before beginning your exam. Follow the prompts until you are cleared to begin your test.
- Take your test as you would if you were in a classroom setting, by following your instructor's instructions. For example, you typically wouldn't want to answer a phone call during an exam or leave the room during the testing period. Proctorio may flag your exam results for your instructor if it senses "suspicious behavior", so that your instructor may review your exam session.
Need some help? Visit Proctorio: Support for Test Takers or click the shield icon in Chrome while you are taking an exam for immediate 24-7 chat support.
What if I have concerns about Proctorio?
While this tool can feel invasive to some students, Proctorio adheres to students' privacy rights in compliance with FERPA. It is also COPPA, GDPR, and California Student Privacy Certified.
You can read more about Proctorio's privacy policy, including zero knowledge encryption technology to protect your information, or watch this short video to learn more:
If you aren't comfortable installing the Proctorio extension on your personal device, you may be able to come to campus to take your exam in one of our computer labs. Computer labs with Proctorio installed include those in HSF-292, PS-110, and ASC (Academic Support Center): L-148, L-149, and L-150. You may also wish to reach out to your instructor to see if other alternatives exist.
Enroll in our self-paced Online Student Success badge course to learn more about tips, tricks, and best practices for being an online learner/learning with technology.
Remote student services
- DVC Tutoring is available online via Zoom. Learn more at DVC: Tutoring and Academic Support.
- NetTutor provides free online tutoring to students in most subjects and is available on nights and weekends. Access NetTutor through the course navigation menu in one of your Canvas shells, or by clicking the Academic Support button in the DVC Support Hub.
- If you aren't sure where to start, connect with staff in the Academic Support Center for help. You can use Chat or log into a Zoom session and someone will connect you with support resources.
Please go to DVC E-Counseling to schedule an online appointment with a counselor. Students can also view and access counseling resources on Insite through the “Counseling” tile.
DSS partners with instructors to provide services for students with disabilities. DSS assists students with captioning, note-taking, or extended time on assessments.
- DSS Counselors will be available remotely. Please email them with brief questions
or to request an appointment:
- Nicole Despins ndespins@dvc.edu
- Kellie Conde kconde@dvc.edu
- DSS Tutors are available. Please see the “Tutoring Section” on the Disability Support Services page to access these services.
On the DVC Library web page, you can:
- Ask a Librarian a question 24-7 via Chat.
- Many publishers have made textbook e-copies available for free until May 25. You can see if your textbook is available or email ask@dvc.libanswers for library staff support.
- Connect to the Research Guides.
For additional support:
- visit the DVC Support Hub to connect to additional support, like financial and basic needs, Career and Transfer Services, and more!
- video chat is available by clicking the “We are here” button on the bottom right of the DVC home page
- email success@dvc.edu


