Module 2, Lesson 2: Styles (Mac)
If you use a PC, click this link to go to the Word 2016 for Windows (PC) module.
What are Styles?
Using styles is a way to "tag" elements in your document in order to define whether the text is a Heading 1, Heading 2, a paragraph, a column, a bulleted or numbered list, etc. We use these tags in the same way we think of an outline; the title of the document is typically Heading 1, while subtitles are Heading 2, sub-subtitles are Heading 3, and so on.
Why should we use Styles?
Using Styles is critical for individuals using a screen reader because it allows them to detect the type of text they are reading from the tagging you have used to create your document. These tags are actually part of the code of the document. Because the headings and bullets are embedded in the code, the screen reader will alert the listener to the existence of those headings and bullets. Without styles, the text reads as continuous text with only line breaks.
The video below is a recording of JAWS reading a list of three California counties and their cities from a Word document formatted WITHOUT styles (no headings or bullets). As you listen and/or read the captions, try and decipher which words are the counties, and which are the cities. You may need to listen a couple of times.
How did you do? Did it go too fast? The speed was typical of that which a seasoned JAWS user might use (if not faster!).
The next video has JAWS reading the same list, but this time the Word document was formatted WITH styles (headings and bullets). Again, as you listen and/or read the captions, try and decipher which words are the counties, and which are the cities. You may need to listen a couple of times.
Did you do better that time?
Can you name the three counties? (**answers are at the bottom of this page**)
What tipped you off that those were the county names?
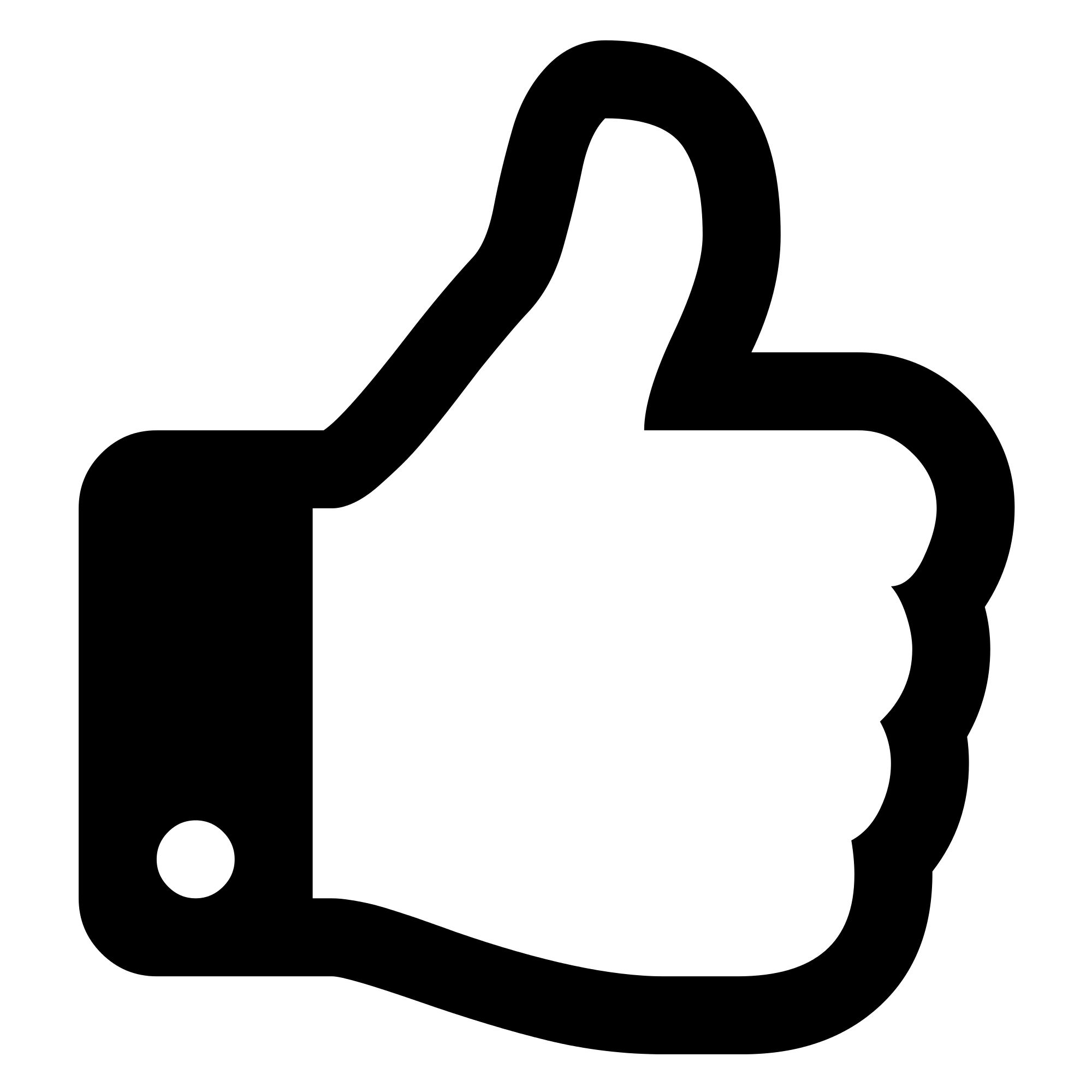 Styles are also beneficial for the sighted user because they provide an
Styles are also beneficial for the sighted user because they provide an
organized and clear structure that is easier to read and that is maintained
across formats. It's a win-win!
How do I use Styles?
Start with Heading 1 and continue with Heading 2, 3, and so on. Only use "Heading (#)" options for heading text and "Paragraph" for regular text. Avoid using the "Title" , "Subtitle", and other styles that are not labeled "Heading (#)".
- When you open a document in Word 2016 for Mac, you may notice in the Styles area that
only Heading 1 and Heading 2 show, and not 3, 4, and so on. To access all of the Heading
# options, click the Styles Pane button on the far right of the ribbon (see image
below).
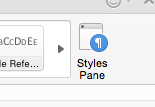
- Make sure at the bottom of the menu that next to "List:" it says "All Styles" and
not "Recommended".
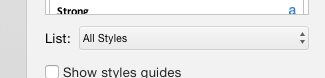
- Select the text in your document to which you want to apply the Style.
- For a main heading, click Heading 1. For a subheading click Heading 2, and so on.
You do not need to apply a style to text that is not a heading.
- Once the style has been applied, you can change the font type, size, bold it, italicize it, etc. It will still be labeled with the proper heading.
** answers to "counties" question: Butte, Imperial, Santa Barbara
