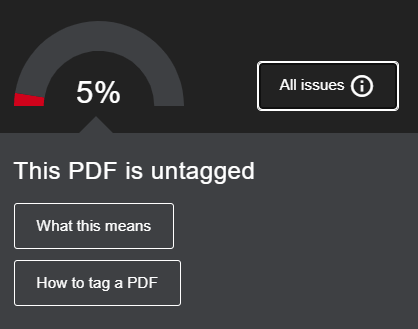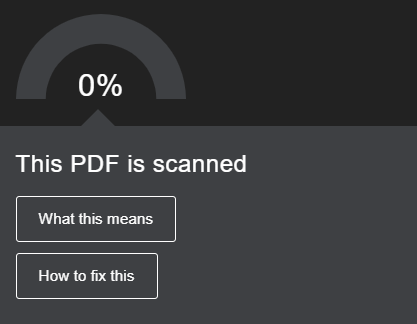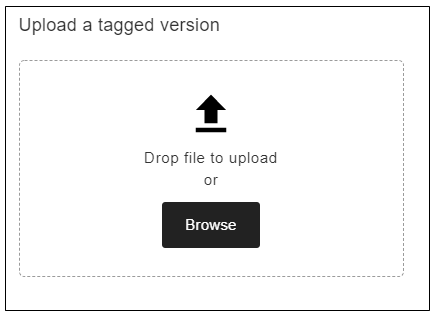February 16, 2021: What to do with a low PDF score in Ally, Part 1 of 4
Accessibility Goal of the Week
Last week we were introduced to the Ally tool and its gauges. Each gauge gives you an indicator of the accessibility of your content. Clicking on a gauge will activate the Ally window and offer guidance for fixing any accessibility issues it encounters. While fixes can be made directly within the Ally tool for certain issues, the guidance for how to fix a problematic PDF can be a little confusing. This week we embark on a series to address PDFs which receive low accessibility scores in Ally.
NOTE: This week will cover what to do if you have the PDF's source document (i.e. Word or PowerPoint file). If you do not have the source document and do not want to wait till next week, please refer to the Fix an existing PDF for accessibility tutorial for how to use Acrobat to fix PDFs. If you do not yet have Adobe Acrobat installed on your computer, please refer to How to download Acrobat from the internet using your DVC credentials.
Decoding the scores
The two most common types of errors Ally finds with a PDF is when it is untagged, or when it is a scanned image. When a PDF is untagged, that means it lacks "hidden labels that clarify the structure of the document (e.g., table, heading, paragraph, etc.). Untagged PDFs do not contain any of this information and can cause the content to be misinterpreted" (from What this means in the screenshot below).
When a PDF is a scanned image, it is in essence just a photo of the document and is unsearchable, blocks copy/paste, and is unreadable for students who use assistive technology like screen-readers.
Do you have the source document?
If the original file was created within Word or PowerPoint, going back to the source document and adding the proper tagging structure and saving as a PDF in a way that preserves those tags can improve the Ally score. For Word docs, refer to the Accessible Word Documents tutorial for steps on how to tag headings (styles), images, tables, etc. For PowerPoint presentations, refer to the Accessible PowerPoint Presentations tutorial for instructions.
To ensure you save the source document as a PDF while still maintaining the accessibility features you added, check out the steps for PC and Mac at this website from the University of Washington. Although it only mentions Word, the procedure should be similar for PowerPoint.
Upload the new, accessible PDF
Once you've saved the more accessible version of your PDF, you can use Ally to easily replace the old, inaccessible file. In the Ally tool, you should see a prompt to "Upload a tagged version" or "Upload a text-based version". Click Browse to locate the file. Ally will automatically replace the new file within your Canvas course.
In the spirit of keeping each Goal of the Week's information and tasks within a 20-minutes time frame, that's it for now. Next week we will introduce Part 2 of "What to do when Ally flags an inaccessible PDF" where we address how to use Acrobat to fix a PDF if you do not have the source document.
If you don't want to wait till next week, please refer to the Fix an existing PDF for accessibility tutorial for how to use Acrobat to fix PDFs. If you do not yet have Adobe Acrobat installed on your computer, please refer to How to download Acrobat from the internet using your DVC credentials.