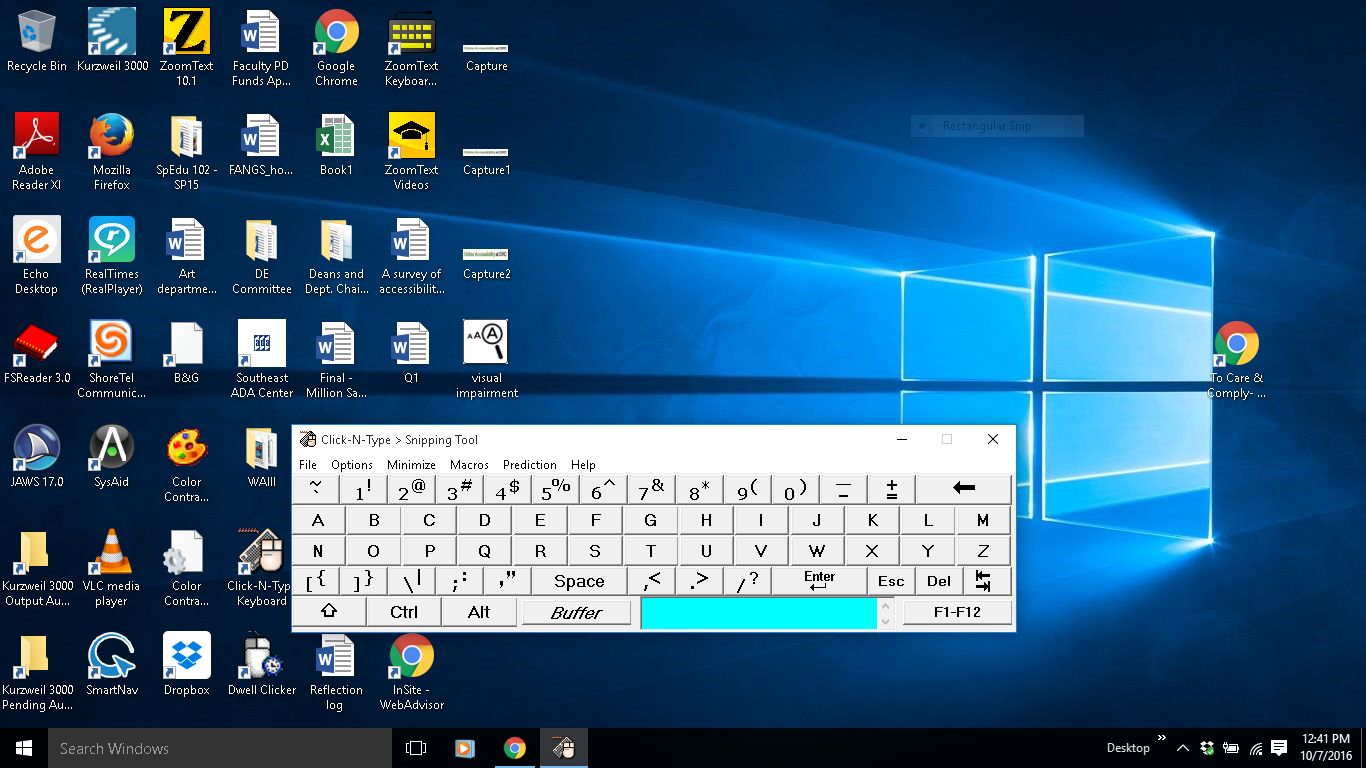Module 1, Lesson 3: What technologies are used by students with disabilities when accessing online materials?
In the previous lesson, several assistive technologies were mentioned. Below read a description of some common assistive technologies and see videos of a few of them in action.
Screen readers
Most often used by students who are blind, screen readers uses synthetic speech to speak any text that is on the screen. Users navigate webpages via individual key strokes or a combination of key strokes. When typing, the screen reader will speak aloud the keys being pressed. JAWS (Job Access With Speech) is one of the most common screen readers on the market.
The following is a video of Carrie using JAWS to access a course in Canvas. Many JAWS users are extremely savvy with shortcut keyboard commands. Carrie is not yet as savvy so she sometimes takes the long way :-) Nevertheless, notice just how much language the user must often filter through to find their desired item. After pressing "Play", try closing your eyes as you listen for a more authentic experience.
Screen magnification software
While both Windows and Mac OS have built-in magnification tools, other products are available that offer more robust features, such as enlargement up to 16 times the normal size and options for cursor customization. ZoomText is the screen magnification software available on DVC lab computers.
Voice recognition software
This software allows the user to speak in to a microphone and have the computer type what is said. Specific voice commands will perform certain functions like composing and sending email, saving documents, printing, etc. This technology can be very helpful for students with certain mobility impairments, and also for students with specific learning disabilities as it may be easier to voice one's thoughts instead of writing or typing. Dragon NaturallySpeaking is one of the most widely-used voice recognition programs.
On-screen keyboards
On-screen keyboards are useful for people with certain motor impairments, and can be used in conjunction with a switch to allow the user to click the desired letter or word. Some examples of switches include:
- head-controlled mouse
- eye movement-controlled mouse
- sip-and-puff mouse
- joystick, rollerball mouse
The image below shows a screenshot of an on-screen keyboard: